Guide
Setup Guide
Important Alert Setup Warning
All alerts require a set channel! Without setting a channel, you will not receive any alerts.
Additionally, make sure the bot has View Channel and Send Messages permissions in each of your alert channel settings. Otherwise, even with a channel set, you will not receive any alerts due to permission errors.
🔔Trend Alerts Setup
Set up your trend alert channel using /set trend-alerts
Pro tip: Make sure to enable notifications in Discord for this channel to never miss an alert!
What You'll Receive:
- •Social Media Trend Detection: Real-time alerts when new coins start trending across 𝕏, TikTok, YouTube, and Reddit
- •Early Trend Detection: Get notified as soon as new coins start gaining traction, often before they become widely known
- •Sentiment Analysis: A comprehensive sentiment score based on community reactions, comments, and overall sentiment
- •Sources: Links to the top posts for further investigation, links to the coins website, and the contract address if found⚠️
Always verify the correct contract address, since it comes from social media
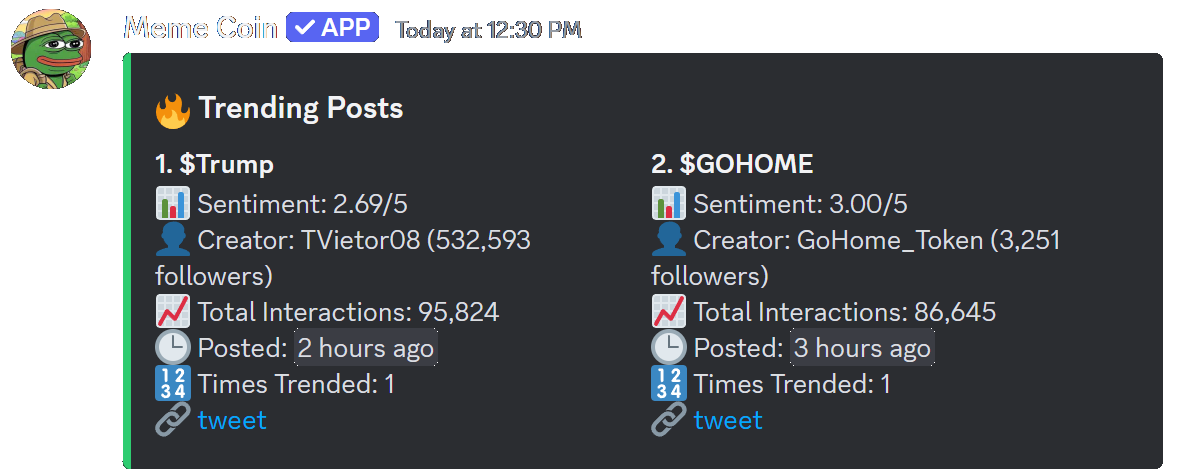
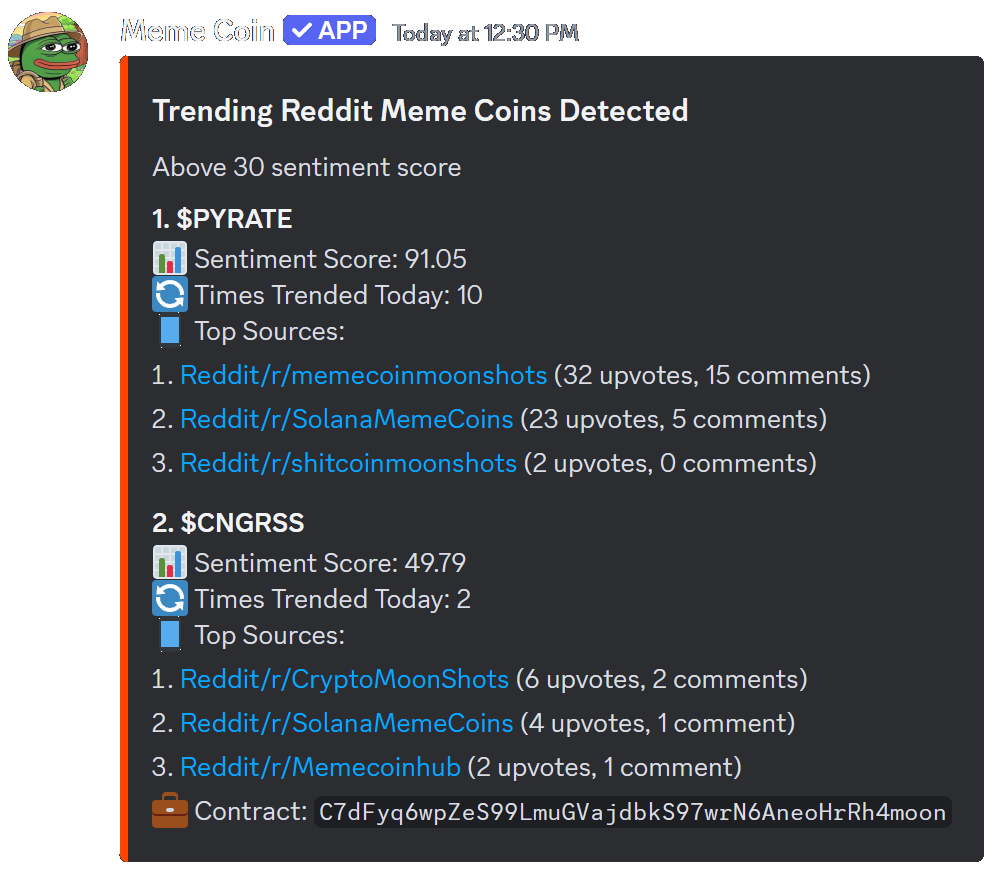
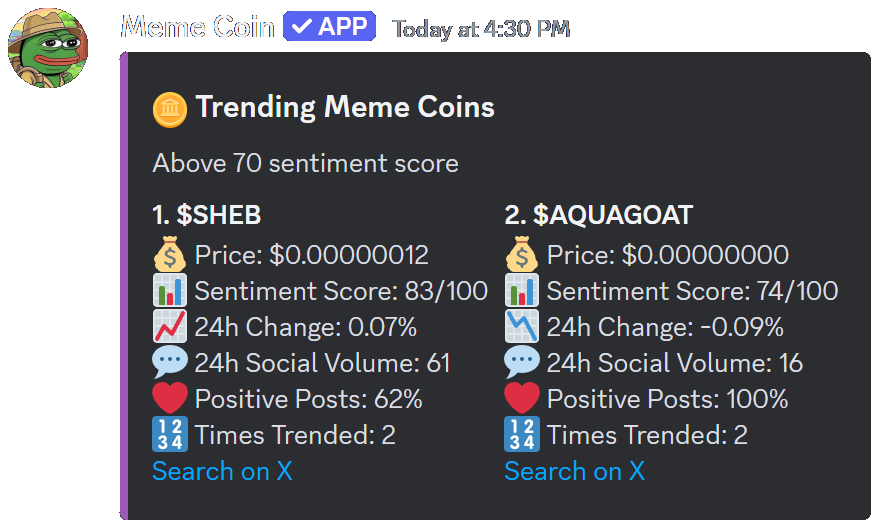
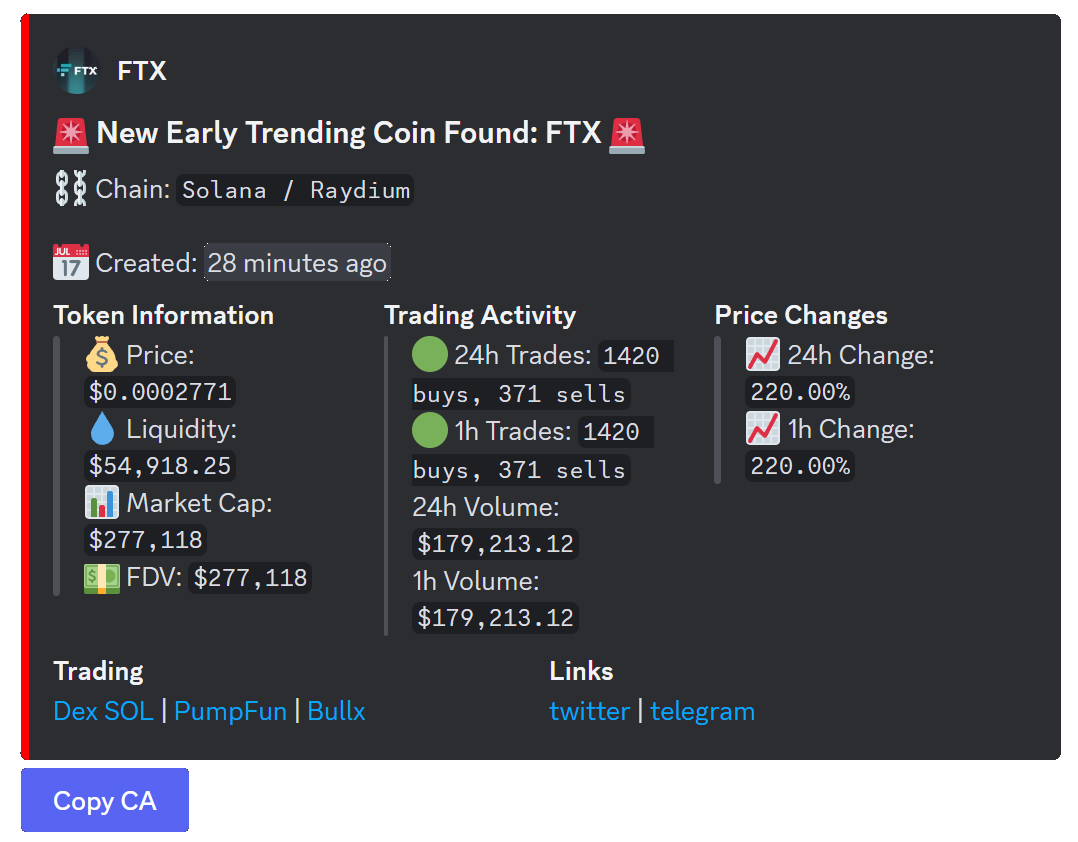
👛Wallet Tracking Setup
Quick Setup
1. Set Channel
/set wallet-tracking [#channel]2. Add Wallets
/add walletGhost Mode (Deluxe Only)
Enable private wallet tracking to hide wallet addresses from your community:
/set wallet-tracking [ghost-mode]When ghost mode is enabled:
- •Only wallet names are shown in alerts
- •Actual wallet addresses are hidden from community
- •Only you (the Deluxe owner) can view the list of your tracked wallets
Managing Your Tracked Wallets
Add wallets using /add wallet - you'll need the wallet address and can assign a custom name for easy identification
Remove wallets using /remove wallets - select one or multiple wallets to stop tracking
What You'll Get
Each alert includes:
- •Wallet name and address, with link to wallet on solscan
- •Transaction details
- •Token symbol, name, address, and amounts, with link to chart for the coin(s) that were swapped
- •Links to swap details on solscan
💡 Pro tip: Set up a separate wallet tracking channel for these alerts. Find wallets of interest by checking the whale alerts.
🐳Whale Alert Setup
Quick Setup
1. Set Channel
/set whale-alerts [#channel]2. Configure Alerts
/set whale-alerts [min-alert-price]Customize Your Alerts
Set minimum alert price (default: $25,000 USD). The minimum price of a transaction to be considered a whale alert in USD
What You'll Get
Each summary includes:
- •The Amount in USD and SOL of the transaction
- •Enhanced details about the swap, and knowing which tokens were sold or bought
- •Quick links to the swap details, whale wallet, token, trading platforms, and searching on X
- •Copy Wallet Address button to easily add to the wallet tracker if you want to track the wallet
💡 Pro tip: If you are getting too many alerts, you can set a higher minimum price to filter out smaller transactions.
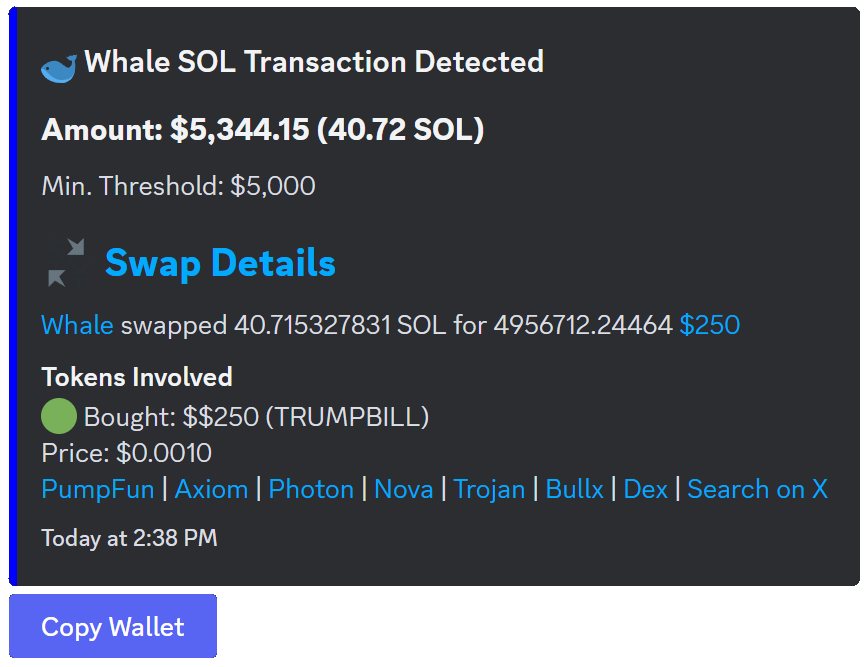
📈Volume Alert Setup
Quick Setup
Set Channel
/set volume-alerts [#channel]Customize Your Volume Alerts Using /set volume-alerts
Volume Filters
min-volume-change [percentage]max-volume-change [percentage]Set minimum and maximum volume percent changes to trigger alerts
Market Cap Filters
min-market-cap [amount]max-market-cap [amount]max-market-cap-unlimitedControl the market cap range for alerts
Additional Filters
min-holders [amount]Set minimum number of holders required
time-period [days]Only alert for tokens created within the specified time period (in days)
only-specified-networksReceive alerts only from chosen networks, or supported networks (Sol, Eth, Base)
Specialized Filters
only-pump-fun-coins [true/false]Focus alerts on pump fun coins only
💡 Pro tip: Combine multiple filters to create highly targeted alerts that match your trading strategy. Start with broader filters and gradually refine them based on your needs.
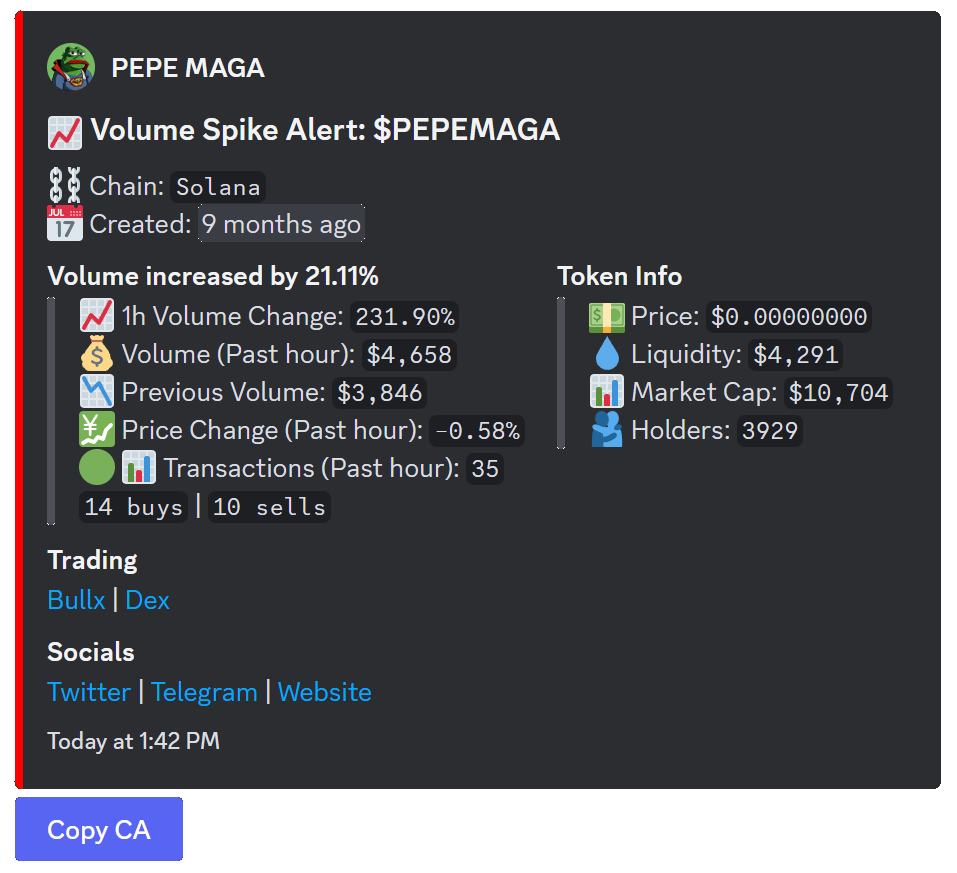
📊Stats Summaries
Every hour, Meme Coin Hunter provides comprehensive summary statistics for both whale alerts and wallet tracking, giving you valuable insights into market activity.
What You'll Get
- •Total Volume: Aggregate transaction volume for each token
- •Transaction Count: Number of transactions for each token
- •Unique Wallets: Count of distinct wallets buying or selling each token
- •Average Prices: Mean buy or sell price for each token across wallets
Channel Setup
You can set a dedicated channel for all stats summaries:
/set stats-alerts [#channel]If no stats channel is specified, summaries will be sent to their respective channels (whale alerts in the whale alerts channel, wallet tracking stats in the wallet tracking channel).
💡 Pro tip: Stats summaries help you identify patterns and hot tokens at a glance. They're particularly useful for spotting which coins multiple whales are accumulating over time.
Whale Stats Summary
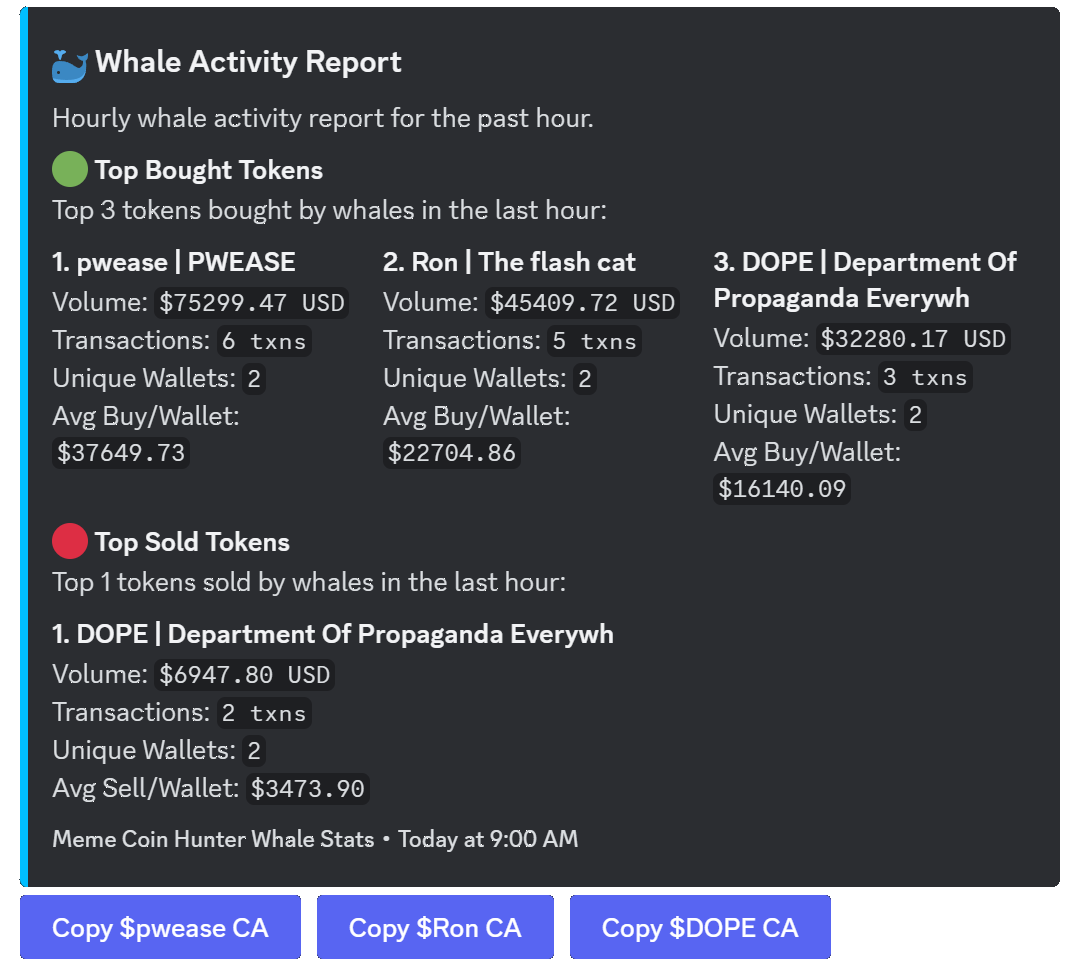
Wallet Tracking Stats Summary
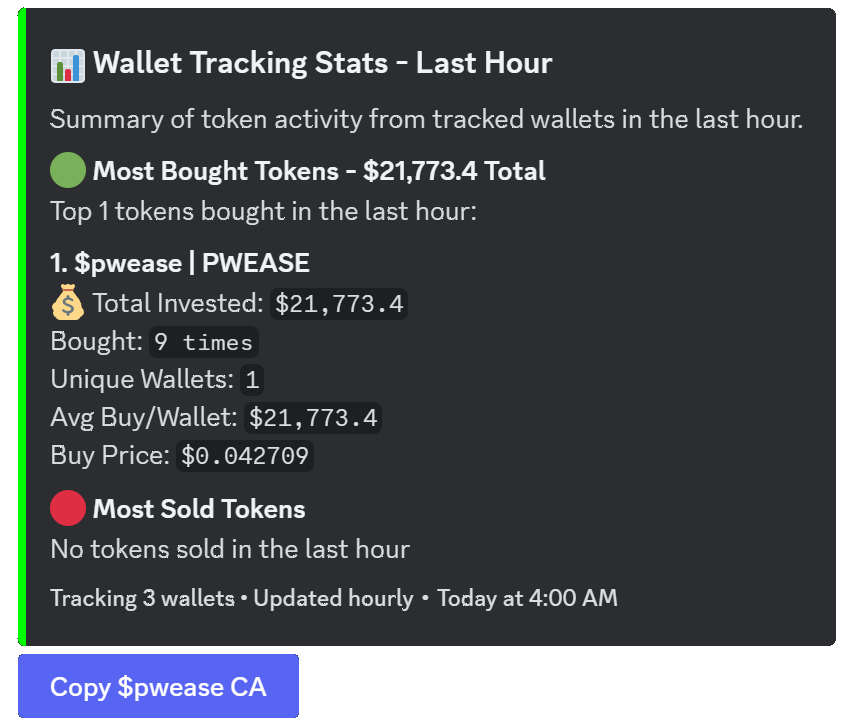
🔍Scanning Setup
Coin Information
Use /get coin to fetch detailed information about any coin. You can search using:
- •Token symbol or name
- •Contract address
Pro Tip: Enable auto-scanning with /set auto-respond. Once enabled, simply paste any:
- •Token symbol with $ prefix (e.g., $SOL)
- •Contract address
The bot will automatically scan and respond with coin information in any channel or a dedicated channel if set!
Returns comprehensive details including:
- •Launch date and price information
- •Latest trading activity, and price changes
- •Trading, Website and social links
- •Rug Check score, along with any risks/warnings
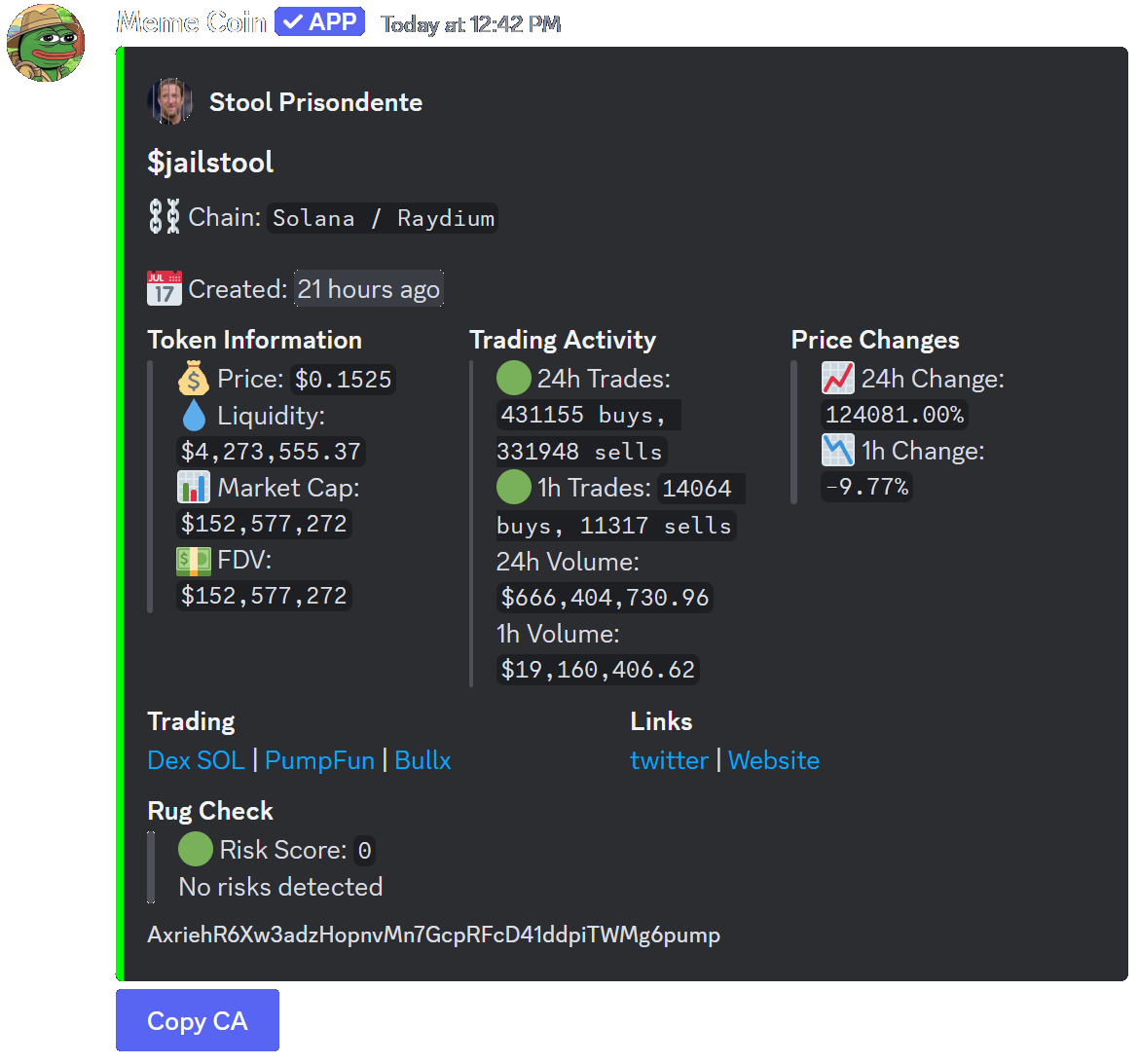
💰PNL Tracking
Track your potential profits from when you first discovered a token using the bot's scanning features.
How It Works
Use the command:
/pnl [identifier]Where identifier can be:
- •Token symbol with $ prefix (e.g., $SOL)
- •Contract address
What You'll Get
- •Price Change: The percentage change from when you first scanned the token
- •Initial Market Cap: The market cap when the token was first discovered
- •Current Stats: Latest price and market cap information
🎨 Custom Profit Cards
When you've made a profit, the bot automatically generates a custom image featuring:
- •Your Discord username
- •Token symbol/name
- •Percentage gain
- •Initial market cap when called
Custom Background Images (Deluxe)
With Deluxe, server administrators can set custom background images for PNL cards using:
/set pnl-card-imagesUpload one or more images to be used as backgrounds. If multiple images are uploaded, one will be randomly selected for each PNL card. For best results, use images with dimensions of 1024x720px.
💡 Pro tip: Share your wins with the community! These custom images are perfect for showcasing your successful trades.
Note: PNL tracking starts from your first scan of the token. Make sure to scan tokens you're interested in using the methods described in the Scanning section above.
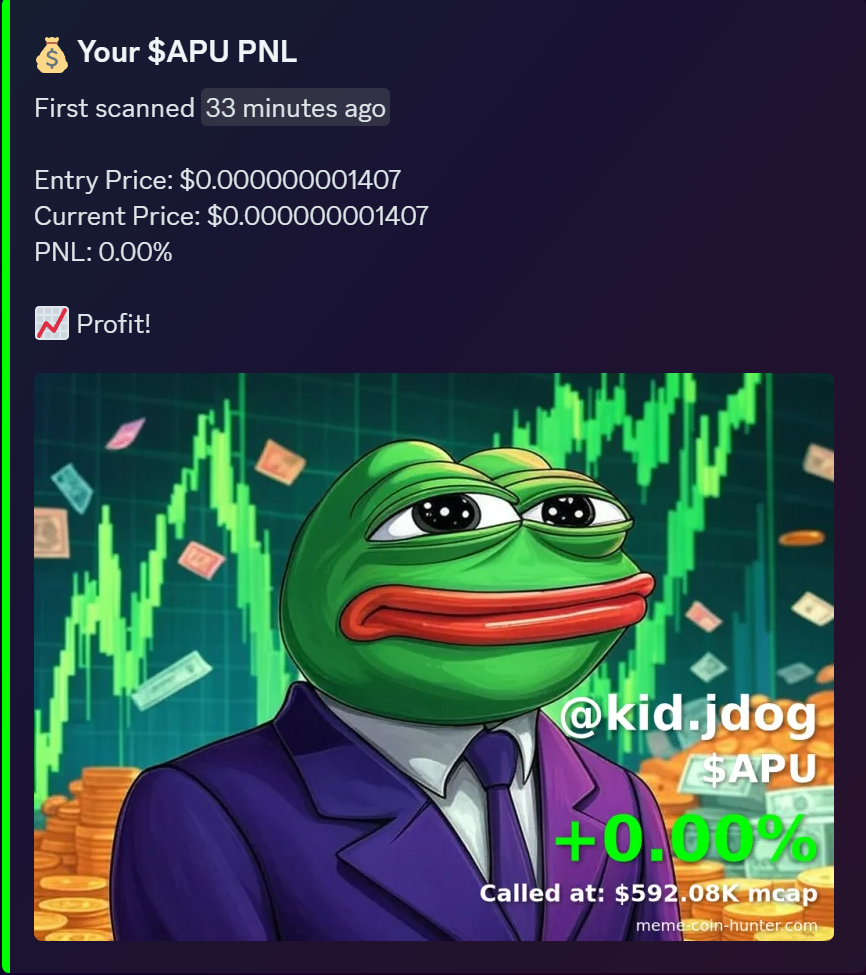
🤖Custom Bot Setup
Make the bot uniquely yours with custom branding and appearance. To get started:
Visit our Custom Bots page to create and invite your personalized bot to your server.
Use these commands to personalize your bot:
Basic Customization
/set name [new-name]/set description [description]Visual Elements
/set avatar [Upload image]/set banner [Upload image]Activity Status
/set status [status]Set the bot's status, the bubble that appears next to the bot of what it is thinking
/set presence [online/offline/dnd/idle/invisible]Set the bots presence, indicator of if the bot is online, etc...
💡 Pro tip: Your custom bot is exclusive to your servers - other users won't be able to use it in their servers, making it truly unique to your community!
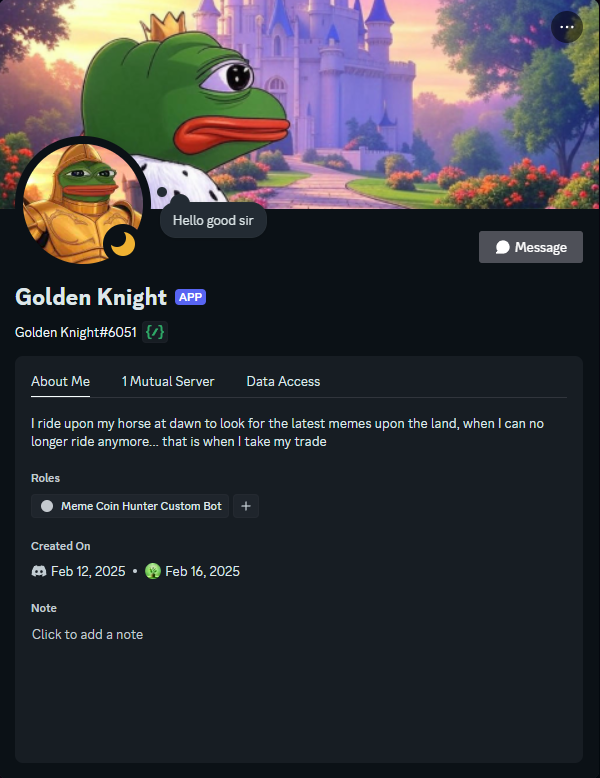
Important Notes:
- Once your custom bot is created, the main bot will no longer send notifications
- You must keep the main bot in your server, or your plan will automatically cancel
- You can disable command usage for the main bot in your server settings:
To disable commands for the main bot:
- Go to Server Settings
- Click on Integrations
- Find the main bot and click Manage
- Toggle off command & channel permissions
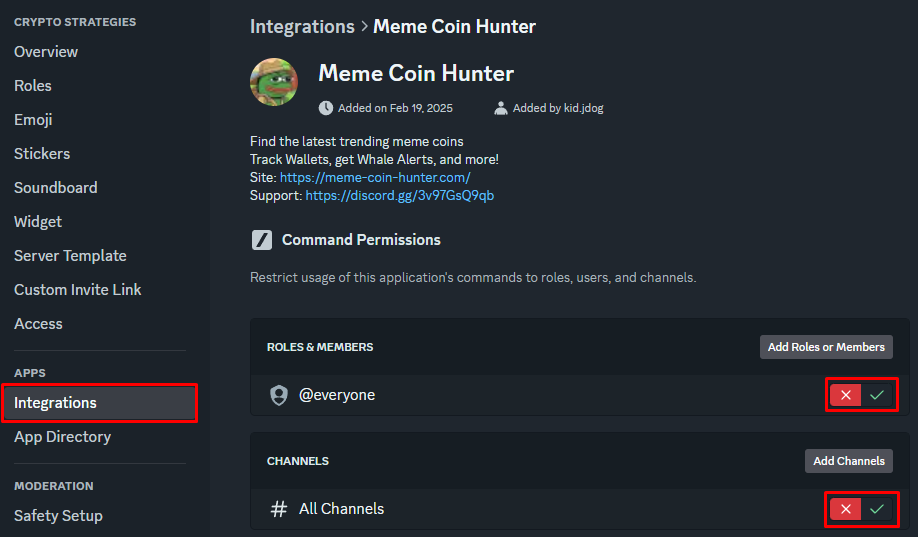
To hide the main bot from specific channels:
- First, go to your Server Settings
- Ensure the main bot's role does not have Administrator privilege
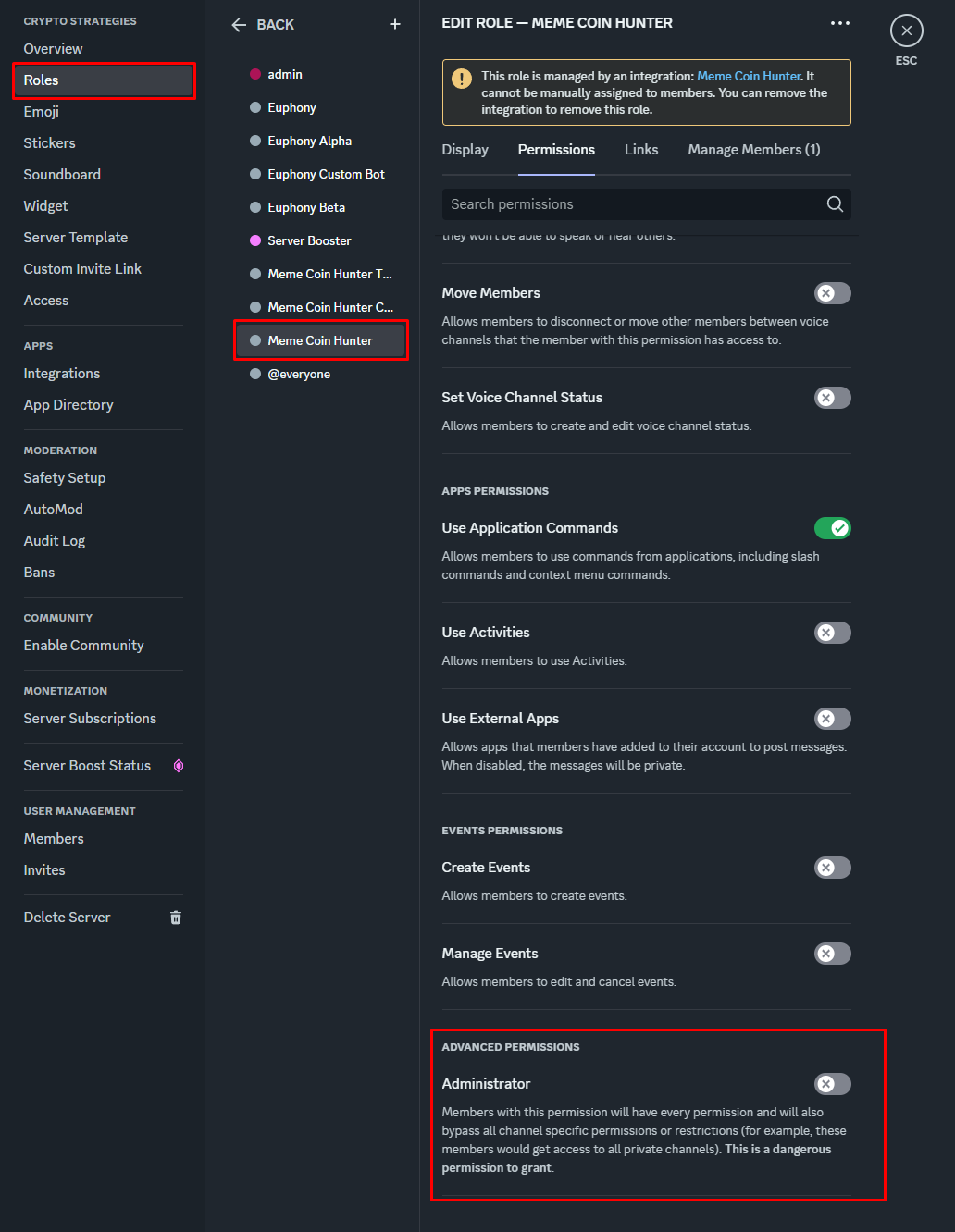
- For each channel you want to hide the bot from:
- Go to the channel settings
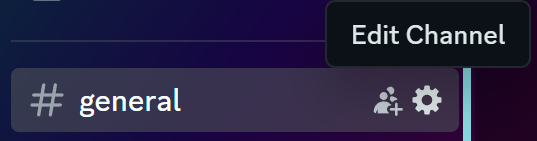
- Add the main bot's role to the channel and disable the "View Channel" permission
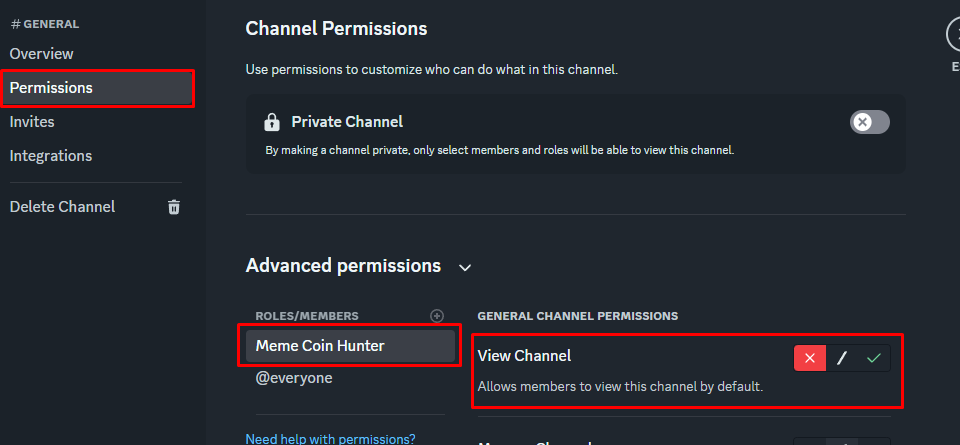
- Go to the channel settings
- The bot will no longer appear in the members list for that channel
💡 Pro tip: You'll need to repeat these steps for each channel where you want to hide the main bot.
🗂️Channel Setup
Organize your alerts by setting up dedicated channels for different types of notifications. This helps keep your server organized and makes it easier to track specific information.
🔔 Trend Alerts Channel
Set up using:
/set trend-alerts #channelReceive notifications about trending coins across social media platforms
📈 Volume Alerts Channel
Set up using:
/set volume-alerts #channelTrack significant volume changes and market movements
👛 Wallet Tracking Channel
Set up using:
/set wallet-tracking #channelMonitor specific wallet activities and transactions
🐳 Whale Alerts Channel
Set up using:
/set whale-alerts #channelTrack large transactions and whale movements
📊 Stats Summaries Channel
Set up using:
/set stats-alerts #channelReceive hourly stats summaries for whale alerts and wallet tracking
🔍 Token Scanning
While you can create a dedicated channel for token scanning, the auto-respond feature works in any channel when you:
- •
Post a token symbol with $ prefix (e.g.,
$SOL) - •
Share a contract address
💡 Pro tip: Enable auto-scanning with /set auto-respond to automatically get token information in any channel.
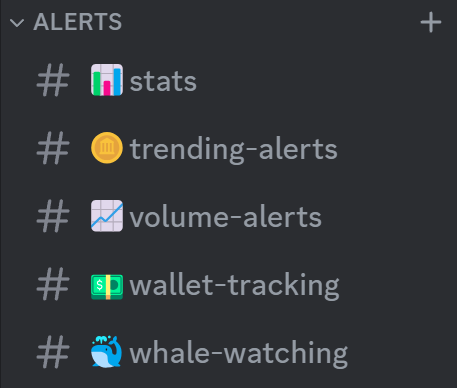
🧠Due Diligence
Research First
Always investigate before investing. Look for:
- •Strong communities
- •Legitimate websites
- •Genuine community support
- •Trending news
Trading Strategy
When trading meme coins:
- •Take profits early
- •Set a stop loss
- •Keep small positions for potential gains
- •Set clear exit strategies
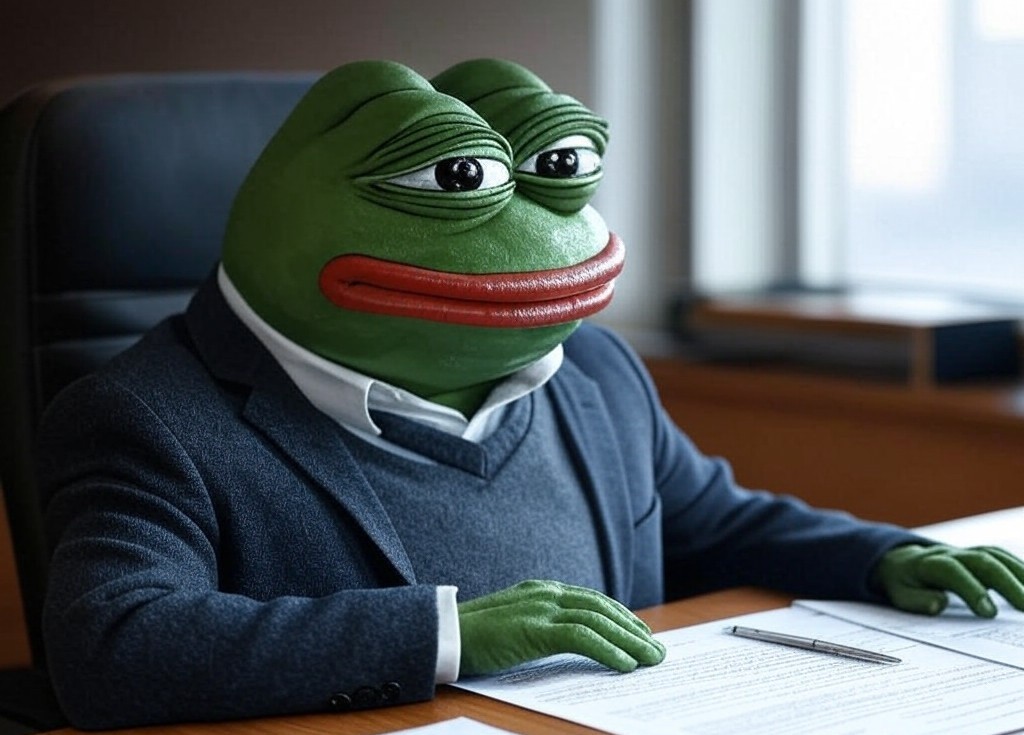
Warning: Not financial advice. All investments carry risk. Never invest more than you can afford to lose.